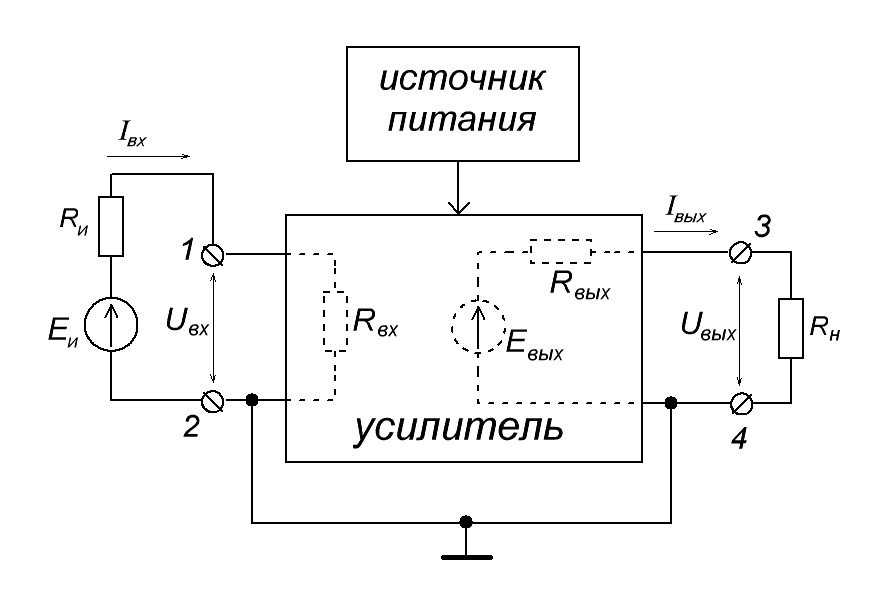Работа с данными в разных листах и книгах
В MS Excel вы можете работать с данными, размещенными на разных листах и в разных книгах. Это позволяет вам организовывать и структурировать данные, а также выполнять операции с ними.
Работа с листами
Листы в MS Excel представляют собой отдельные рабочие области, где вы можете размещать данные. Вы можете создавать новые листы, переименовывать их, копировать, перемещать и удалять.
Для создания нового листа вы можете нажать на кнопку “Добавить лист” внизу окна программы или использовать сочетание клавиш Ctrl + Shift + N. После создания нового листа вы можете переименовать его, щелкнув правой кнопкой мыши на его вкладке и выбрав “Переименовать”.
Чтобы копировать лист, вы можете щелкнуть правой кнопкой мыши на его вкладке и выбрать “Копировать”. Затем вы можете вставить его в ту же книгу или в другую книгу. Чтобы переместить лист, вы можете щелкнуть на его вкладке, удерживая левую кнопку мыши, и перетащить его на новое место.
Для удаления листа вы можете щелкнуть правой кнопкой мыши на его вкладке и выбрать “Удалить”. При этом будьте осторожны, так как удаление листа приведет к потере всех данных на нем.
Работа с книгами
Книги в MS Excel представляют собой отдельные файлы, в которых хранятся данные. Вы можете открывать, создавать, сохранять и закрывать книги.
Для открытия книги вы можете выбрать команду “Открыть” в меню “Файл” или использовать сочетание клавиш Ctrl + O. Затем выберите нужный файл и нажмите “Открыть”.
Для создания новой книги вы можете выбрать команду “Создать” в меню “Файл” или использовать сочетание клавиш Ctrl + N. После создания новой книги вы можете начать работу с данными на новом листе.
Чтобы сохранить книгу, выберите команду “Сохранить” в меню “Файл” или используйте сочетание клавиш Ctrl + S. Затем выберите папку и введите имя файла. Если вы хотите сохранить книгу под другим именем или в другом формате, выберите команду “Сохранить как”.
Для закрытия книги выберите команду “Закрыть” в меню “Файл” или используйте сочетание клавиш Ctrl + W. При этом будьте осторожны, так как закрытие книги без сохранения приведет к потере всех несохраненных данных.
Таким образом, работа с данными в разных листах и книгах в MS Excel позволяет вам организовывать и структурировать данные, а также выполнять различные операции с ними для анализа и обработки информации.
Входное и выходное сопротивление
Кто в первый раз сталкивается с этими понятиями, читайте эту статью. Кому лень читать, вкратце объясню здесь из прошлой статьи. Каждый усилительный каскад имеем свое входное и выходное сопротивление. На схеме Rвх и Rвых
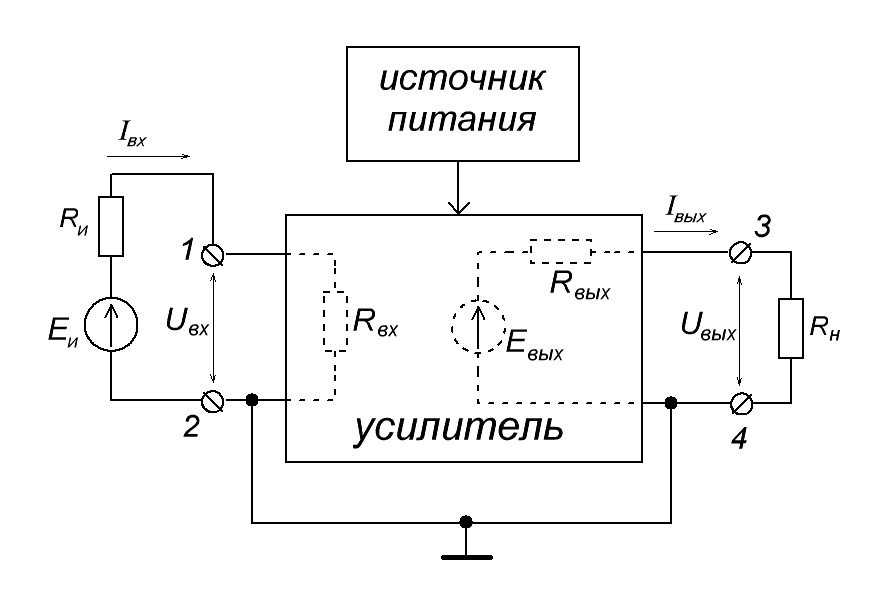
Входное сопротивление усилителя находится по формуле Rвх =Uвх / Iвх . Думаю, здесь вопросов возникать не должно. Эта формула справедлива как для постоянного тока, так и для переменного. В случае с постоянным током — это у нас будет усилитель постоянного тока (УПТ).
Немного иначе обстоят дела с выходным сопротивлением. В теории, можно замкнуть выходные клеммы 3 и 4 накоротко. В этом случае во выходной цепи усилителя у нас появится ток короткого замыкания Iкз
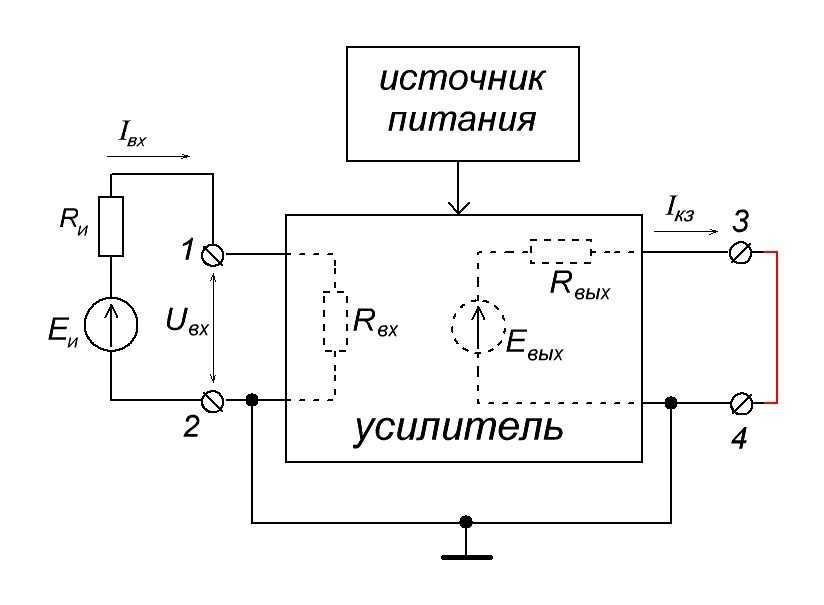
Более наглядно:
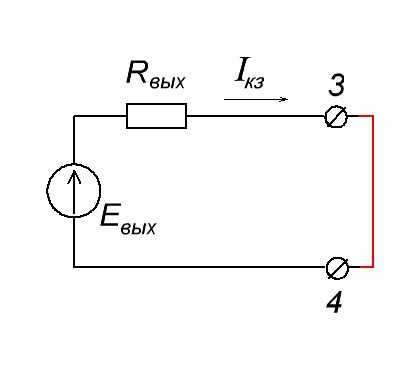
Ну и по закону Ома нетрудно догадаться, что Rвых = Eвых / Iкз . Но как же найти Евых ? Достаточно разомкнуть цепь и просто и замерить напряжение мультиметром. Это и будет Eвых. Физический смысл очень простой. Так как вольтметр обладает очень высоким входным сопротивлением, то в цепи у нас почти не будет течь ток, так как по закону Ома I=U/R. А если сопротивление нагрузки бесконечно большое, то, следовательно, Iкз будет бесконечно малое.
В этом случае этим бесконечно маленьким током можно пренебречь и считать, что в цепи нет никакой силы тока. А раз сила тока равна нулю, то и падение напряжения на Rвых также будет равняться нулю или формулой: URвых = IRвых = 0 Вольт. Следовательно, на клеммах 3 и 4 мы будем замерять Eвых .
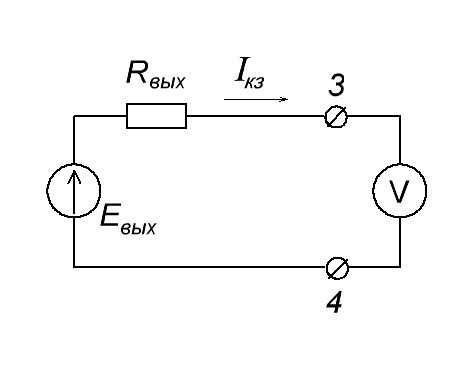
Выходное сопротивление усилителя можно найти двумя способами: теоретическим и практическим. Теоретический способ, часто сложен, поскольку неизвестны многие параметры «черного ящика», называемого усилителем. Проще определить выходное сопротивление практическим путем.
Как найти выходное сопротивление на практике
Что нужно для этого? Номинальная мощность усилителя и допустимое напряжение на выходе
Не важно — усилитель это постоянного или переменного тока (напряжения). Тестирование усилителя любого типа желательно выполнять на уровне 70% допустимой выходной мощности
Это общая практика.
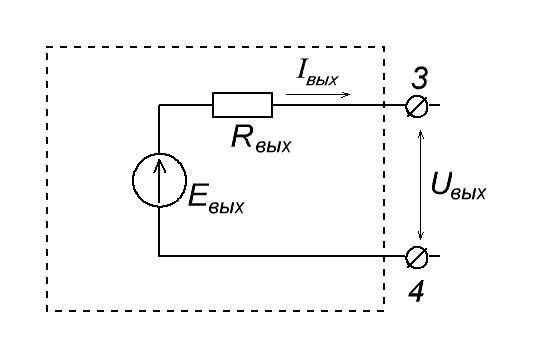
Если вы не забыли, мультиметр в этом случае нам покажет ЭДС Eвых , т. е. в данном случае Eвых = Uвых . (Что такое ЭДС).
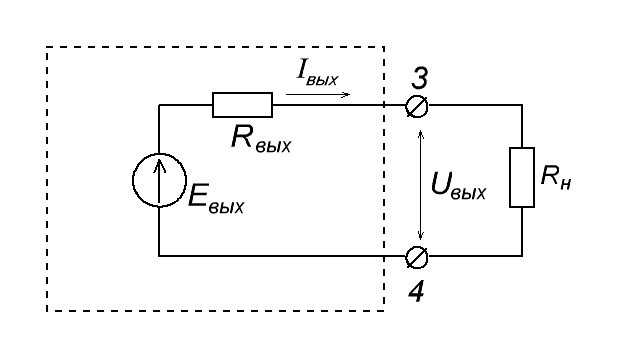
Номинал нагрузочного сопротивления должен выбираться исходя из допустимого тока и мощности усилителя.
Пример:
Выходная мощность усилителя 10 Вт, допустимое выходное напряжение (эффективное) 100 В. В этом случае, резистор нагрузки должен иметь сопротивление не менее R=U2/P = 10000/10 = 1 кОм. Мощность резистора: PR = U2/R = 10000/1000 = 10 Вт
Какой же физический смысл этого опыта? В результате этих шагов, у нас цепь станет замкнутой, а два сопротивления, Rвых и Rн , образуют делитель напряжения. Сюда же можно приписать закон Ома для полной цепи, который выражается формулой:
где
I — сила тока в цепи, А
E — ЭДС, В
R — сопротивление нагрузки, Ом
r — внутреннее сопротивление источника ЭДС, Ом
Применительно к нашей ситуации, формула будет иметь такой вид:
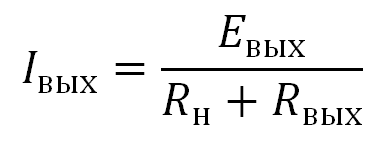
Отсюда получаем:

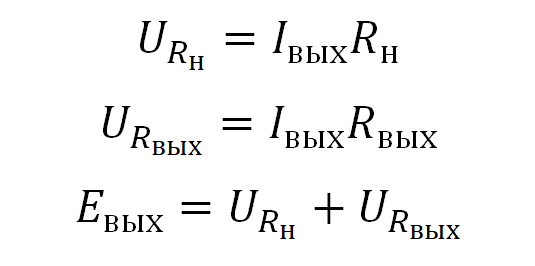
Или словами, ЭДС равняется сумме падений напряжения на каждом сопротивлении.
Как вы могли заметить, падение напряжения на сопротивлении Rвых зависит от силы тока в цепи. Чем больше сила тока в цепи, тем больше падение напряжения на выходном сопротивлении Rвых . Но от чего же зависит сила тока в цепи? От нагрузки Rн ! Чем она меньше, тем больше сила Iвых в цепи, тем больше будет падение напряжения на Rвых , а значит, падение напряжения на URн будет меньше.
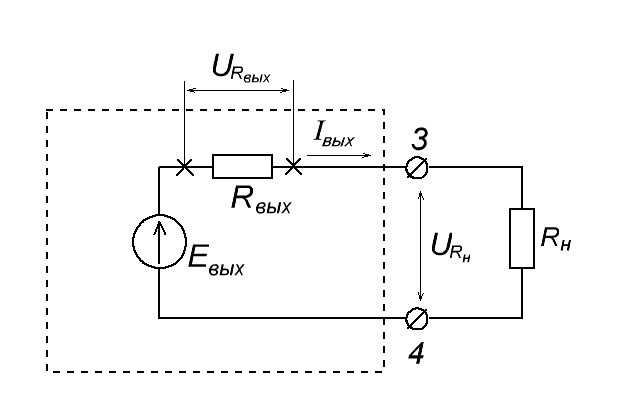
Теперь, зная этот принцип, можно косвенно вычислить выходное сопротивление Rвых .
Шаг номер 3: Замеряем напряжение на нагрузке URн. Вспоминаем формулу выше:
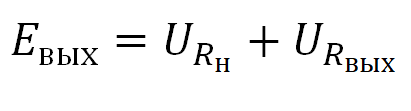
отсюда
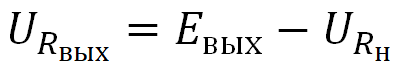
из формулы
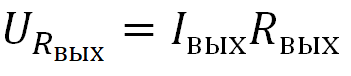
Получаем, что
Далее что нам требуется — это увеличивать входное напряжение и снимать выходное напряжение — так мы увидим всю нелинейность выходной характеристики от тока и сможем замерить выходное сопротивление в диапазоне нагрузок, так как большинство усилителей мощности имеют нелинейность выходного сопротивления от допустимого тока нагрузки.
Форматирование данных в MS Excel
Форматирование данных в MS Excel позволяет изменять внешний вид и стиль ячеек, чтобы сделать таблицу более понятной и привлекательной. Вот некоторые основные способы форматирования данных в Excel:
Формат чисел и дат
Вы можете изменить формат чисел и дат в ячейках, чтобы они отображались в нужном вам виде. Например, вы можете выбрать формат даты, чтобы она отображалась в виде “дд/мм/гггг”, или формат числа с определенным количеством десятичных знаков.
Шрифт и выравнивание
Вы можете изменить шрифт, размер шрифта и стиль шрифта в ячейках. Также можно настроить выравнивание текста по горизонтали и вертикали, чтобы сделать таблицу более читаемой.
Заливка и границы
Вы можете добавить заливку цветом в ячейки, чтобы выделить определенные данные или создать цветовую кодировку. Также можно добавить границы вокруг ячеек или диапазона ячеек, чтобы создать рамки или разделить данные.
Условное форматирование
Условное форматирование позволяет автоматически изменять формат ячеек в зависимости от заданных условий. Например, вы можете настроить условное форматирование, чтобы ячейка окрасилась в определенный цвет, если значение в ней превышает определенное значение.
Форматирование графиков
Если вы создаете графики в Excel, вы можете изменить их внешний вид, добавив цвета, легенду, заголовки и другие элементы. Вы также можете настроить оси и метки на графике, чтобы сделать его более информативным.
Форматирование данных в MS Excel позволяет вам создавать профессионально выглядящие таблицы и графики, которые легко читать и анализировать. Это важный навык для работы с данными и представления информации.
Строки
Строки являются одним из основных элементов электронной таблицы Excel. Они представляют собой горизонтальные ячейки, которые содержат данные или формулы. Каждая строка имеет свой номер, который отображается слева от таблицы.
Строки могут быть использованы для различных целей, например:
Важно помнить, что количество строк в таблице ограничено и зависит от версии Excel. В Excel 2016 и более поздних версиях количество строк может достигать 1 048 576
Высота строк
Высота строк может быть изменена вручную, чтобы улучшить читаемость данных или визуальное представление таблицы. Для изменения высоты строки необходимо выделить нужную строку и нажать правой кнопкой мыши на ее номере. В контекстном меню выбрать пункт «Высота строки» и ввести нужное значение.
Скрытие строк
Скрытие строк может быть полезно, если необходимо временно скрыть некоторые данные или сделать таблицу более компактной. Для скрытия строк необходимо выделить нужные строки, нажать правой кнопкой мыши на выделенной области и выбрать пункт «Скрыть». Скрытые строки можно отобразить, выбрав пункт «Отобразить скрытые строки» в меню «Форматирование» или нажав на кнопку «Отобразить скрытые строки» на панели инструментов.
Группирование строк
Группирование строк может быть полезно, если необходимо временно скрыть большое количество строк или сделать таблицу более компактной. Для группирования строк необходимо выделить нужные строки, нажать правой кнопкой мыши на выделенной области и выбрать пункт «Группировать». Группы строк можно свернуть или развернуть, нажав на соответствующие кнопки на панели инструментов.
Фиксация строк
Фиксация строк может быть полезна, если необходимо сохранить заголовок таблицы или некоторые данные на виду при прокручивании таблицы. Для фиксации строк необходимо выделить нужную строку и выбрать пункт «Фиксировать строку» в меню «Окно».
| Действие | Клавиатурный эквивалент |
|---|---|
| Изменение высоты строки | Alt + H, O, R |
| Скрытие строк | Ctrl + 9 |
| Отображение скрытых строк | Ctrl + Shift + 9 |
| Группирование строк | Alt + Shift + → |
| Фиксация строк | Правой кнопкой мыши на нужной строке и выбор пункта «Фиксировать строку» |
Строки являются одним из основных элементов электронной таблицы Excel и могут быть использованы для различных целей, таких как хранение данных, вычисление формул, изменение визуального представления таблицы и т.д
Важно помнить, что количество строк в таблице ограничено и зависит от версии Excel. Кроме того, для улучшения читаемости данных и визуального представления таблицы можно изменять высоту строк, скрывать и группировать строки, а также фиксировать строки для сохранения заголовка таблицы или некоторых данных на виду при прокручивании таблицы
Основные функции MS Excel
Microsoft Excel – это мощное приложение для работы с электронными таблицами, которое предлагает множество функций для удобной обработки и анализа данных. Вот некоторые из основных функций MS Excel:
Ввод и редактирование данных
Excel позволяет легко вводить и редактировать данные в ячейках таблицы. Вы можете вводить текст, числа, даты и другие типы данных. Также можно форматировать данные, добавлять цвета, шрифты и стили для улучшения внешнего вида таблицы.
Формулы и функции
Excel предоставляет множество встроенных функций и операторов, которые позволяют выполнять различные математические и логические операции. Вы можете использовать формулы для выполнения расчетов, суммирования данных, нахождения среднего значения и многого другого. Функции могут быть использованы для автоматического выполнения определенных задач, таких как поиск максимального или минимального значения, подсчет количества ячеек с определенным условием и т.д.
Сортировка и фильтрация данных
Excel позволяет сортировать данные по различным критериям, таким как алфавитный порядок, числовое значение или дата. Вы также можете использовать фильтры для отображения только определенных данных, исключая остальные. Это очень полезно при работе с большими объемами данных.
Создание графиков и диаграмм
Excel предоставляет возможность создавать различные типы графиков и диаграмм для визуализации данных. Вы можете выбрать подходящий тип графика, настроить оси, добавить заголовки и легенду, чтобы сделать данные более понятными и наглядными.
Работа с данными в разных листах и книгах
Excel позволяет создавать несколько листов в одной таблице, что упрощает организацию данных. Вы можете переключаться между листами, копировать и перемещать данные между ними. Также можно работать с несколькими книгами одновременно, открывая их в разных вкладках Excel.
Импорт и экспорт данных
Excel поддерживает импорт и экспорт данных из различных форматов файлов, таких как CSV, TXT, XML и других. Вы можете импортировать данные из других источников, таких как базы данных или веб-страницы, а также экспортировать данные в другие форматы для обмена информацией с другими программами.
Это лишь некоторые из основных функций MS Excel. Программа предлагает еще множество других возможностей, которые могут быть полезны при работе с данными и создании профессиональных отчетов и анализов.
Импорт и экспорт данных в MS Excel
Импорт и экспорт данных в MS Excel – это процесс передачи данных между Excel и другими программами или файлами. Это очень полезная функция, которая позволяет вам импортировать данные из других источников, таких как текстовые файлы, базы данных или веб-страницы, а также экспортировать данные из Excel в другие форматы.
Импорт данных
Импорт данных в Excel позволяет вам загружать данные из различных источников и использовать их в таблицах Excel. Вот некоторые из способов импорта данных:
- Импорт из текстового файла: Вы можете импортировать данные из текстового файла, разделенного запятыми или другим разделителем, и Excel автоматически разделит данные по столбцам.
- Импорт из базы данных: Если у вас есть база данных, вы можете импортировать данные из нее в Excel, чтобы анализировать их и создавать отчеты.
- Импорт из веб-страницы: Если на веб-странице есть таблица с данными, вы можете импортировать ее в Excel, чтобы работать с данными в удобной таблице.
Экспорт данных
Экспорт данных из Excel позволяет вам сохранять данные в различных форматах, чтобы использовать их в других программах или передавать другим пользователям. Вот некоторые из форматов экспорта данных:
- Экспорт в текстовый файл: Вы можете экспортировать данные из Excel в текстовый файл, разделенный запятыми или другим разделителем, чтобы передать данные другим пользователям или использовать их в других программах.
- Экспорт в PDF: Если вам нужно сохранить данные в виде документа, вы можете экспортировать таблицу Excel в формат PDF, который является универсальным и удобным для чтения.
- Экспорт в базу данных: Если у вас есть база данных, вы можете экспортировать данные из Excel в эту базу данных, чтобы обновить или добавить новые записи.
Импорт и экспорт данных в MS Excel – это мощный инструмент, который позволяет вам обмениваться данными между различными программами и форматами, упрощая анализ и обработку информации.
Формулы в Excel
Табличный процессор Эксель — это не только программа для работы с таблицами и огромными базами данных, но и «умный» калькулятор. Одной из главных возможностей Excel является именно его возможность проводить различные операции с числовыми данными, начиная от обычного сложения или умножения и заканчивая построением графиков, диаграмм и отчетов на основе этих данных.
Все вычисления в Excel называются формулами. Любая формула всегда начинается со знака равенства. В противном случае табличный процессор просто не поймет, чего от него хочет пользователь. К примеру, чтобы сложить 2+2, необходимо написать так: =2+2. Excel сразу же выдаст результат — 4. Если же просто написать 2+2, то табличный процессор просто напишет то же самое — 2+2.
Кроме стандартных арифметических операторов (сложение, вычитание, умножение и деление), в Excel имеется еще:
- возведение в степень (знак ^)
- процент (знак %).
Например, если нужно возвести число 4 во вторую степень, то необходимо написать так: =4^2. Если же поставить после любого числа знак %, то оно будет делиться на 100. То есть, 3% — это будет 0,03.
Теперь можно проверить, как считает табличный процессор. Для этого необходимо выделить любую ячейку, написать, к примеру, «=145+55» (без кавычек) и нажать Enter. Изменить содержимое ячейки можно перейдя в режим редактирования. То есть надо выбрать это поле, а затем изменить данные в строке формул или в самой ячейке. Например, написать «=140*55».
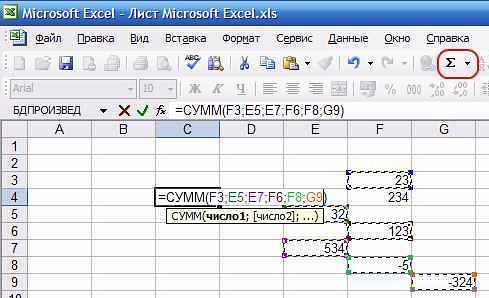
Формулы позволяют автоматически пересчитывать значения ячеек сложных таблиц
Писать в формулу конкретные числа, конечно, можно, но это будет не совсем правильно. Дело в том, что табличный процессор умеет автоматически пересчитывать формулы, если данные в ячейках были изменены. Поэтому пользователю незачем тратить лишнее время, чтобы вручную прописывать, а потом и редактировать какие-то данные. Для этого достаточно лишь правильно составить формулу, а все остальное сделает программа.
Итак, допустим, в ячейках A1 и B1 указаны числа 2 и 3 соответственно. Задача пользователя — перемножить их. Для этого необходимо выделить любое пустое поле, написать знак равенства, затем щелкнуть мышкой по ячейке A1, поставить знак умножения и кликнуть по ячейке B1. После нажатия клавиши «Enter» программа отобразит результат. Если выделить эту ячейку и посмотреть на строку формул, то можно увидеть следующее: =A1*B1. Если же поменять цифру 2 в поле А1 на цифру 5, то формула будет автоматически пересчитана — теперь результат равняется 15. Именно по такому принципу и работают формулы в Excel.
В общем, Microsoft Excel умеет решать множество различных задач, и чтобы перечислить все возможности этой программы, можно сочинить целый реферат (или даже книгу). Но для знакомства с программой этой информации должно хватить.
Сводные таблицы
Сводные таблицы – это мощный инструмент для анализа больших объемов данных в Excel. Они позволяют быстро и удобно суммировать, группировать и анализировать данные, а также строить графики и диаграммы.
Сводные таблицы могут использоваться в различных областях, включая бизнес, финансы, маркетинг, науку и технику. Например, они могут быть использованы для анализа продаж, отслеживания финансовых показателей, анализа данных клиентов и многое другое.
Создание сводных таблиц в Excel очень просто. Для этого нужно выбрать данные, которые вы хотите анализировать, и затем выбрать опцию «Сводная таблица» в меню «Вставка».
Сводные таблицы могут быть очень гибкими и настраиваемыми. Вы можете выбрать, какие данные вы хотите анализировать, какие поля использовать для группировки и суммирования, а также какие функции использовать для анализа данных.
Например, вы можете использовать сводные таблицы для анализа продаж по регионам и продуктам. Для этого вы можете создать сводную таблицу, которая будет группировать данные по регионам и продуктам, а затем суммировать продажи и вычислять средние значения и процентные доли.
Важно помнить, что сводные таблицы могут быть очень мощным инструментом, но они также могут быть очень сложными. Поэтому, если вы не уверены в своих навыках работы с данными, лучше обратиться к специалисту или пройти обучение
Сводные таблицы могут также использоваться для создания графиков и диаграмм. Например, вы можете создать график, который будет отображать продажи по регионам и продуктам.
Сводные таблицы могут также использоваться для анализа больших объемов данных. Например, вы можете использовать сводные таблицы для анализа данных клиентов, таких как возраст, пол, доход и т.д.
| Возраст | Пол | Доход | Количество клиентов |
|---|---|---|---|
| 18-24 | Мужской | 50 000 руб. | 100 |
| 18-24 | Женский | 50 000 руб. | 150 |
| 25-34 | Мужской | 100 000 руб. | 200 |
| 25-34 | Женский | 100 000 руб. | 250 |
| 35-44 | Мужской | 150 000 руб. | 300 |
| 35-44 | Женский | 150 000 руб. | 350 |
Как видно из таблицы, большинство клиентов с доходом 150 000 руб. находятся в возрастной группе 35-44 года.
Сводные таблицы – это мощный инструмент для анализа больших объемов данных в Excel. Они позволяют быстро и удобно суммировать, группировать и анализировать данные, а также строить графики и диаграммы. Сводные таблицы могут использоваться в различных областях, включая бизнес, финансы, маркетинг, науку и технику. Однако, для работы с ними нужны определенные навыки и знания. Поэтому, если вы не уверены в своих навыках работы с данными, лучше обратиться к специалисту или пройти обучение.
Что такое табличный процессор Excel?
Первое упоминание о программе Excel относится к 1987 году, когда корпорация Microsoft выпустила свой известнейший офисный пакет программ и приложений, объединенных общим название MS Office.
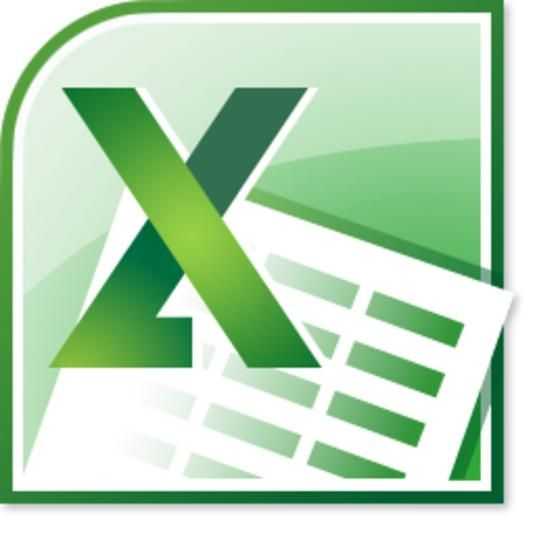
По сути, табличный процессор Excel представляет собой универсальное средство обработки математических данных всех разновидностей и уровней сложности. Сюда относится и математика, и алгебра, и геометрия, и тригонометрия, и работа с матрицами, и математический анализ, и решение сложнейших систем уравнений, и многое другое. Практически все, что относится к точным наукам этого плана, представлено в самой программе. Функции электронных таблиц таковы, что многие пользователи не то что о них не знают, они даже не подозревают, насколько мощным является этот программный продукт. Но обо всем по порядку.
Виды ссылок: абсолютные и относительные
Поскольку каждая ячейка, строка, столбец или диапазон имеют свой адрес, при составлении формул и выражений мы можем ссылаться на эти элементы.
Ссылка в Excel – это адрес элемента или группы элементов данных, заданный в абсолютном или относительном виде.
Относительная ссылка – это простой адрес вида «столбец, строка», используемый в качестве аргумента в формуле. Относительной она называется потому, что Excel запоминает расположение адресуемой ячейки относительно ячейки с формулой, и при изменении положения формулы на листе будет меняться и ссылка.
Примеры относительных ссылок: «B3», «F2», «AP34».
Абсолютная ссылка – это адрес вида «$столбец, $строка», ссылающийся на ячейку, позиция которой остается неизменной при перемещении ячейки с формулой. Допускается отдельно «фиксировать» столбец или строку, указывая перед ними знак «$».
Примеры абсолютных ссылок:
— на ячейку E32: «$E$32»;
— на столбец F: «$F2»;
— на строку 4: «A$4».
Порядок создания формулы в Excel
Рассмотрим шаги создания формулы на примере произведения чисел.
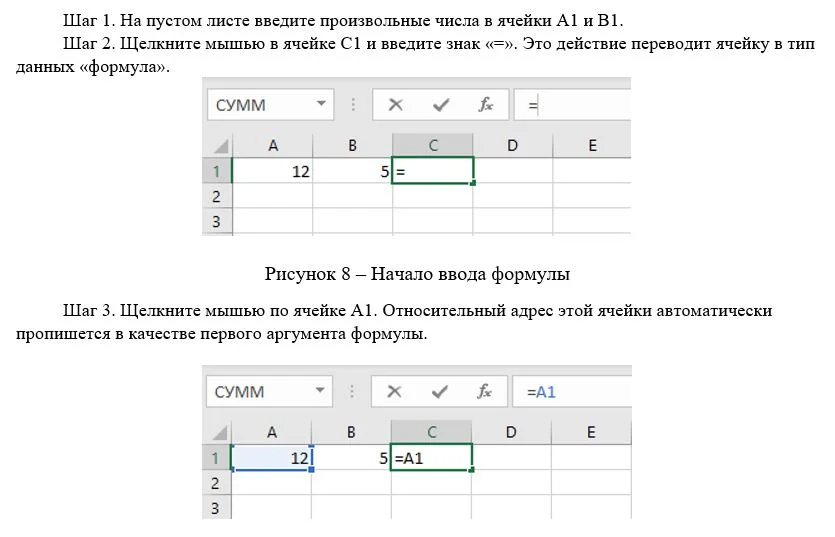
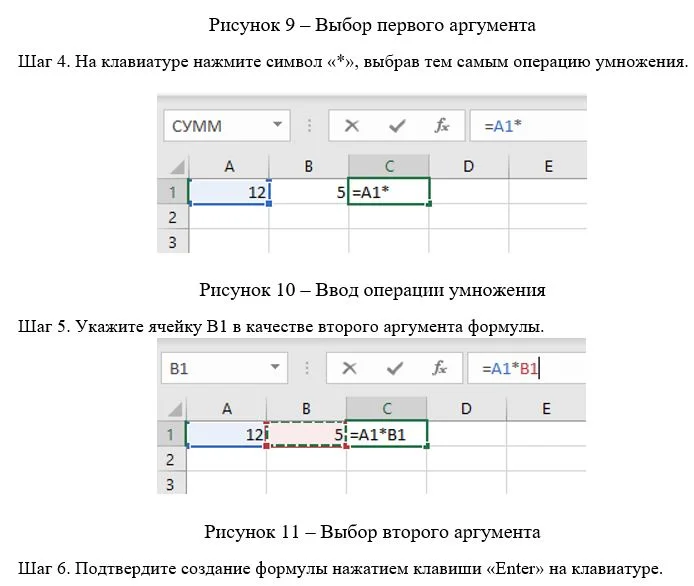
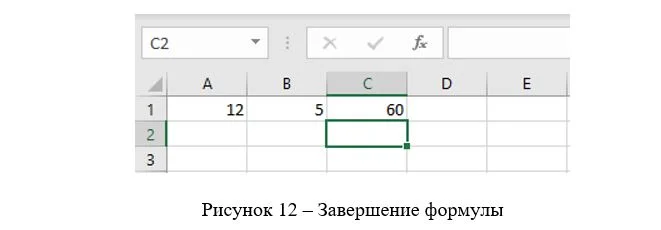
При правильном выполнении всех шагов, в ячейке C1 отобразится произведение чисел из ячеек A1 и B1. Более того, это произведение будет автоматически изменяться при изменении множителей.
Ошибки при вводе формул
При вводе новой формулы в ячейку, перед ее выполнением Excel осуществляет синтаксический анализ выражения и контроль входящих в него ссылок. Несоответствия приводят к выводу ошибки, которую необходимо устранить, прежде чем формула будет вычисляться.
Самые распространенные ошибки при вводе формул:
«#ДЕЛ/0!» – произошло деление на ноль или на пустую ячейку;
«#Н/Д» – один из аргументов функции в данный момент недоступен;
«#ИМЯ?» – некорректно задано название функции или аргумента;
«#ПУСТО!» – указанный диапазон не содержит ячеек;
«#ЧИСЛО!» – ячейка содержит значение, которое нельзя преобразовать в число;
«#ССЫЛКА!» – ссылка некорректна;
«#ЗНАЧ!» – один или несколько аргументов функции принимают недопустимые значения.
Применение фильтров
В некоторых случаях может потребоваться применение специальных фильтров, устанавливаемых на одни или несколько столбцов. В самом простом варианте это помогает осуществлять поиск данных, текста или значения во всем столбце. При совпадении все найденные результаты будут показаны отдельно.
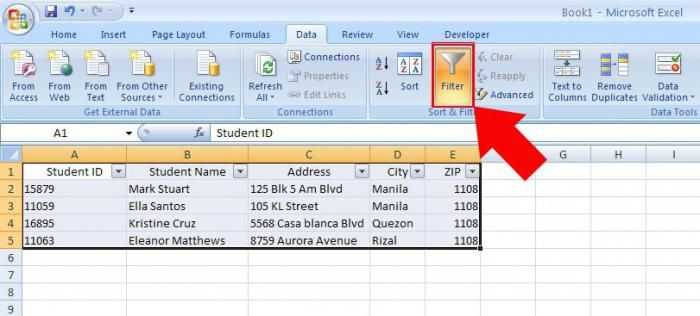
Если имеются зависимости, вместе с отфильтрованными данными одного столбца будет показаны остальные значения, расположенные в других столбцах и строках. Но это самый простой пример, ведь каждый пользовательский фильтр имеет собственное подменю с определенными критериями поиска или специфичной настройкой.
Отношение сигнал/шум
Пусть у вас дома стоит телевизор, который ловит аналоговое вещание. На экране телевизора мы видим четкую картинку:

Но вдруг антенна на крыше вашего дома из-за сильного ветра чуток отклонилась в сторону и изображение ухудшилось
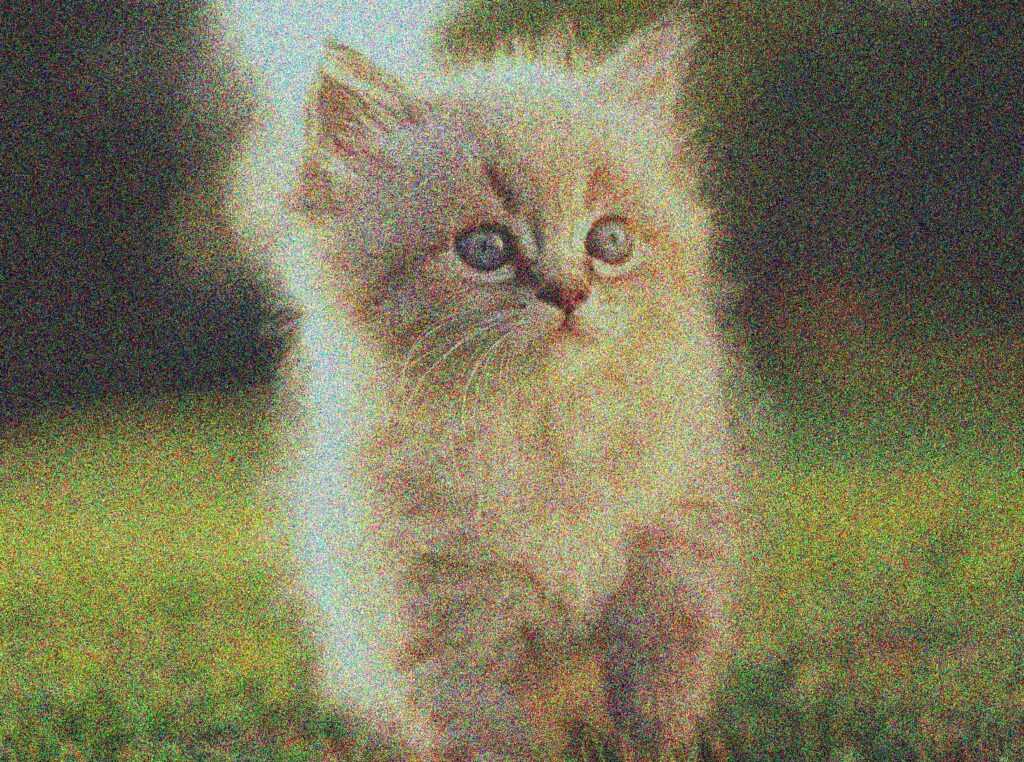
Потом антенна вообще упала с крыши, и на телевизоре мы видим теперь что-то типа этого
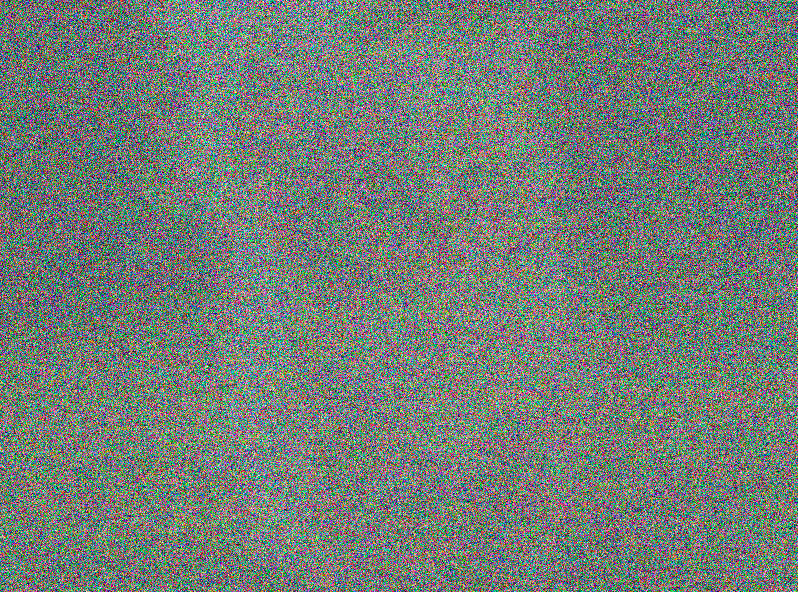
В каком случае отношение сигнал/шум будет больше, а в каком меньше? На первой картинке, где четкое изображение, отношение сигнала к шуму будет очень большое, так как не первой картинке мы простым взглядом не можем уловить каких-либо помех на изображении, хотя по идее они есть).
На второй картинке мы видим, что в изображении появились помехи, которые делают некомфортным просмотр картинки. Здесь отношение сигнала к шуму уже будет намного меньше, чем на первой картинке.
Ну и на третьей картинке шумы почти полностью одолели изображение. В этом случае можно сказать , что отношение сигнала к шуму будет ну очень малым.
Отношение сигнал/шум является количественной безразмерной величиной.
В аналоговой электронике для нормальной работы усилителя полезный сигнал должен в несколько раз превышать шумы, иначе это сильно скажется на качестве усиления, так как полезный сигнал суммируется с шумовым.
Отношение сигнал/шум в англоязычной литературе обозначается как SNR или S/N.
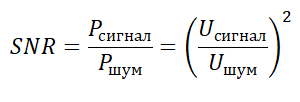
Так как порой это отношение достигает очень больших значений в цифрах, поэтому чаще всего его выражают в децибелах:

где
Ucигнал — среднеквадратичное значение полезного сигнала, В
Uшум — среднеквадратичное значение шумового сигнала, В
Pсигнал — мощность сигнала
Pшум — мощность шума
То есть в нашем случае с котиком на первой картинке амплитуда полезного видеосигнала в разы превосходила амплитуду шума, поэтому первая картинка была четкой. На третьей картинке амплитуда полезного видеосигнала почти была равна амплитуде шума, поэтому картинка получилась очень зашумленной.
Еще один пример. Вот синусоидальный сигнал с SNR=10:

А вот тот же самый синус с SNR=3
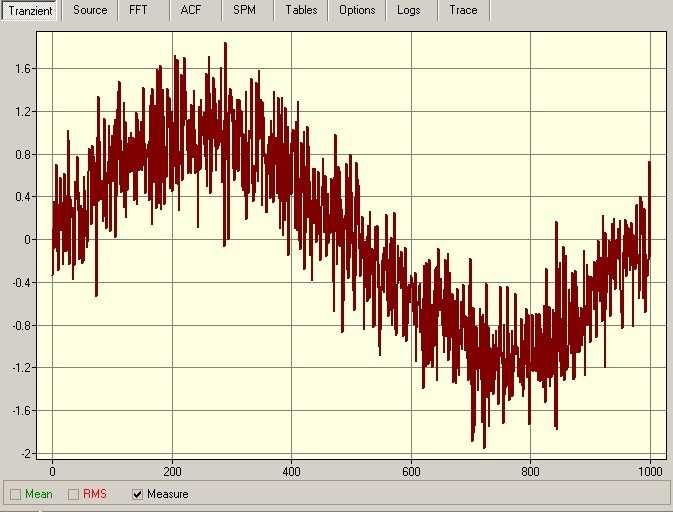
Как вы могли заметить, сигнал с SNR=10 намного «чище», чем с SNR=3.
SNR чаще всего можно увидеть при описании характеристик усилителя звука. Чем выше SNR, тем лучше по качеству звучания будет усилитель. Для HI-FI систем звучания этот показатель должен быть от 90 дБ и выше. Для телефонных разговоров вполне достаточно и 30 дБ.
На практике SNR измеряется на выходе усилителя с помощью милливольтметра с trueRMS, либо с помощью анализатора спектра.
3.4. Нелинейные искажения
Элементы схемы усилителя в определённой степени зависят от воздействующего на них напряжения (тока) и, следовательно, обладают некоторой нелинейностью. Наиболее значительной нелинейностью обладают усилительные элементы, индуктивности и ферромагнитными сердечниками, трансформаторы. Нелинейность элементов схемы приводит к тому, что зависимость выходного напряжения усилителя от входного также становится нелинейной, рис. 2.12:
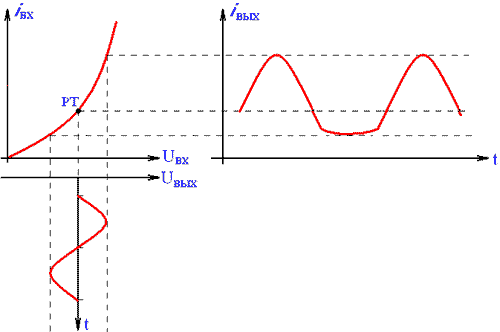
Рис. 2.12. Влияние нелинейности характеристик усилительного элемента на форму выходного сигнала.
В результате на выходе усилителя появляются спектральные составляющие, которые отсутствовали в исходном сигнале.
В многоканальной системе передачи нелинейность характеристик не только искажает передаваемую информацию, но вызывает дополнительные помехи, т.к. сигналы одних каналов могут образовывать спектральные составляющие, попадающие в полосу частот сигналов других каналов. Количественная оценка нелинейных искажений в усилителе производится с помощью коэффициента нелинейных искажений КГ, равно:
;
где U1Г, U2Г, … , UnГ – амплитуды напряжений 1, 2, … , n-й гармоник, возникающих на выходе усилителя при подаче на его вход синусоидального напряжения.
В технике МСП часто оценивают степень нелинейности по 2-ой и 3-ей гармоникам:
; ;
или в логарифмических единицах – затуханием нелинейности (в децибелах) по соответствующим гармоникам:
Установлено, что при возрастании уровня сигнала на выходе усилителя на ∆p:
затухание по i-ой гармонике уменьшается на величину (i – 1)·∆p, дБ:
На рис. 2.13 приведены зависимости затухания нелинейности по второй и третьей гармоникам от выходного уровня сигнала.
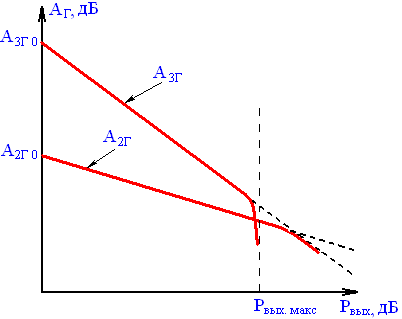
Рис. 2.13. Зависимость затухания нелинейности по второй и третьей гармоникам от выходного уровня сигнала
Отметим, что затухание A’i2 справедливо лишь при малой нелинейности усилителя, т.е. до определённого значения РВЫХ. МАКС. Нужно иметь ввиду, что основная доля нелинейных искажений возникает за счет выходного каскада усилителя, поэтому нелинейными искажениями за счет предварительных каскадов, обычно приобретают. Заметим, что величины А2Г0 и А3Г0 соответствуют выходной мощности РВЫХ = 1 мВт.